Video Review: Collaborative Editing in the Cloud with WeVideo
WeVideo is a cloud-based NLE that allows video editors to upload media files and edit them collaboratively or individually from any computer with a viable broadband connection, for HD export and sharing to YouTube, Vimeo, Facebook, and Twitter. But is it powerful and versatile enough for professional editors?
Editing Your Clips
Back on the main page, under the Media Files tab you can see the 15 video clips, plus some other videos I uploaded earlier (Figure 10, below). The nice thing here is that you can pick any file, and on the right-hand side you can play the clip as well as note the file size, type, and when you created the file. The file size here has drastically dropped from, say, around 100 megabytes to just 3.2 megabytes.
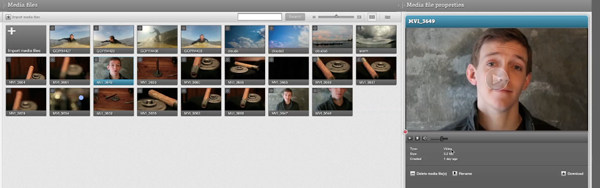
Figure 10. Clips in the Media Files tab
Going back to the Projects page, I'm going to select the preloaded tutorial in order to show you how editing works. In the Clips bin you can view thumbnails of all the different files you've uploaded. And if you click on one, you'll see it pops up in the viewer on the right, and you can play it. With audio clips you'll see a waveform of that audio track which you can also play before adding to the timeline (Figure 11, below).
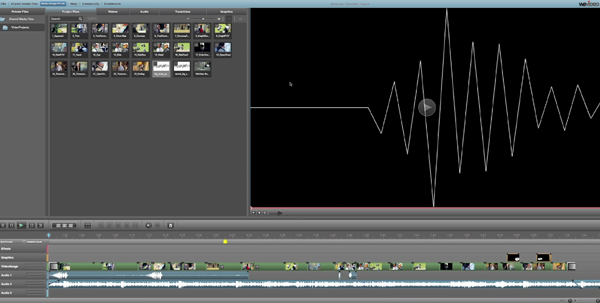
Figure 11. Audio clips represented by a waveform
Applying Effects and Transitions
Under the Video tab you'll find some slugs, different colors. And under the audio there's a ton to choose from. We've got a good number of music bites here you click to preview as well as sound effects and some atmosphere tones. In transitions you've got your standard cross-dissolve (or cross-fade, as it's called here), as well as some wipes, 3D transitions and a couple others. You can preview the transitions before applying (Figure 12, below).
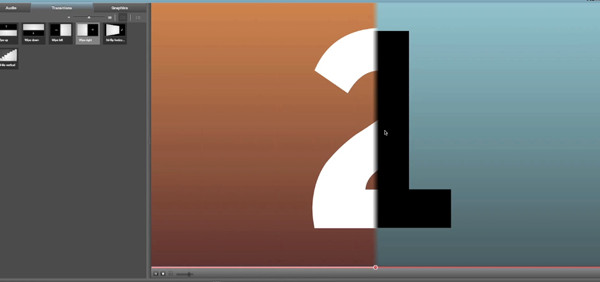
Figure 12. Previewing transitions in WeVideo
Now, as far as graphics go, WeVideo offers a bunch of different options, but they all seem to be a bit amateur. Standard text, thought bubbles, scrolling credits and lower thirds, they're all here, but they all feel very iMovie-ish. Frames I can't imagine a professional use for, unless maybe you're editing some special event and the client forces it. The animations are neat but very limited. They could be fitting in a few situations, but I can't think of many outside of a children's animation or cartoon.
Keep in mind, WeVideo is, first and foremost a video editor, not a graphics or a text application, so if you want to add some effects to a particular clip there is an FX button right above the timeline. Once you've added an effect, the FX logo will appear on the clip in the timeline. There's a bunch here, but there is no control over the amount the effect yields. It's either on or off. The color correction is fairly basic and limited, as you can see in Figure 13 (below). Don't expect to find any histograms or three-way color corrections, just the bare basics.
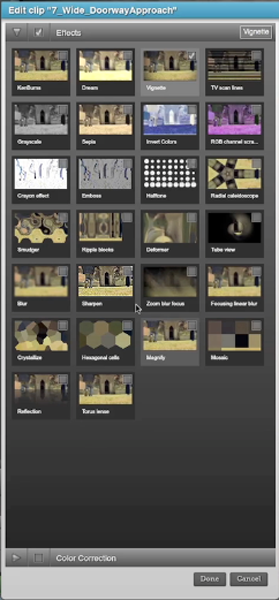
Figure 13. Applying color correction presets
You can adjust audio levels in a similar fashion to Final Cut by creating points and dragging, but there is no decibel level to base your adjustments off of. The peak monitor over to the left only shows colors. You can see it's in the green, which is good, but I have no idea how loud that is.
When editing in WeVideo you're working off of a low-quality proxy file (recall the file reduction noted earlier), so don't get worried if your HD material looks pixelated around the edges. Changing text is pretty fast but also fairly limited. With the text selected, I'll click on the FX button, and Figure 14 (below) shows my options. Colors, fonts, and size are here and change in the viewer as you click through. Down at the bottom you can make some more text-alignment adjustments.
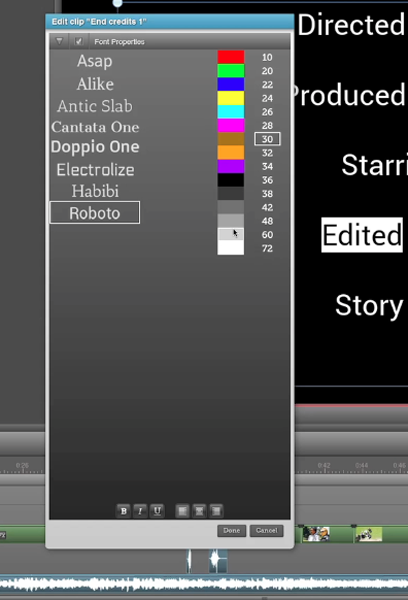
Figure 14. Text FX options-font, size, color
Now, one of the more powerful and surprising functions in WeVideo is the clip overlay. You can add a track, drop a video clip, and then resize, rotate, flip horizontally and vertically, as well as bring forward or send backward (Figure 15, below). You can also create a video wall with this function.
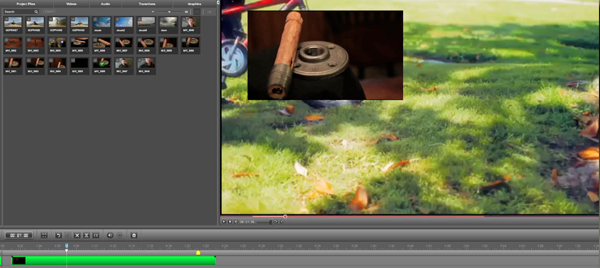
Figure 15. Clip overlay features in WeVideo
Related Articles
WeVideo's collaborative, browser-based editing platform has drawn the attention of investors and Google; here's a sneak preview of what you'll find in our full review, coming soon