Tutorial: Previewing and Reviewing Client Videos with Frame.io
This tutorial will look at online previewing and reviewing client videos with Frame.io through the lens of a recent 29-video series my studio produced with myself, a remotely located editor, and a client reviewing the videos in development.
Let's say you're working on a project that has lots of individual videos. As a producer, you have an editor working on them. Maybe you're working on them too. You have different clients that need to review them. The easiest way to do this is using an online tool. One of these is an online service called Frame.io. With Frame.io, you upload your videos to their hosting service. They have a platform designed to allow collaborators to view, review, comment, annotate, make arrows, and draw on boxes. All of these comments and reactions are linked to the time at which you stop the video.
If you're making one video, YouTube or maybe Dropbox is a fine solution for someone to look at one video and give you some feedback. A full-featured review tool like Frame.io becomes particularly useful if you're working on multiple videos with multiple people.
First, full disclosure: Frame.io has not paid me to do this, nor have I received a free subscription to it. I’m using it on a project and I’ve purchased access like any other user.
For the project in this tutorial, I'm the executive producer. I have an editor who's doing all the down-and-dirty stuff. Then, there's the client. So, I am in between two different people. In my project setup, I have the editor do a first pass, then they put it in one project where it's just the editor and me. I review the edit. I make comments—e.g., make this appear earlier, bring this in earlier, don't do this thing, what's this thing over here, what about that, different things like that. Then, the editor does another pass.
This way I feel like the edit has matched my expectations before I give it to the client and the client gets to see something where there are no mistakes (at least, none apparent to me or my editor). There have been at least two pairs of eyes on it before the client takes a look at it. Then, I have a second project where the client, the editor, and I can upload into it. The client can then make reviews and comments on each video as it's uploaded.
The advantage of doing that is that internal communication is separate from communication with the client. Because there might be something where the editor and I are discussing something. The client doesn't need to see our discussion. But, at the same time, I want to be the key person that my client deals with. I don't want my client going around me and dealing directly with the editor. Doing it this way avoids too many cooks spoiling the broth.
Let's do a quick walkthrough of Frame.io so I can show you some of the advantages and some of the challenges that I've seen in the projects I’ve done with this online review tool.
The Interface
As you can see in Figure 1 (below), there is a list of projects in the left column. Here are the two projects I have going with Frame.io on at this point in time. The second one (Ted & Anthony) is just for the editor and myself, and the first one (Finished WIC) is for the client.
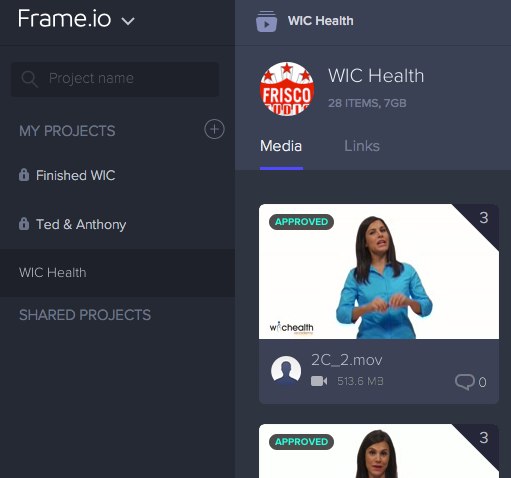
Figure 1. Project list in the left column
Figure 2 (below) shows the videos in process. You can easily see which ones I have approved. These are ready to pass on to the client. Everything else has comments that the editor needs to address.

Figure 2. Approved videos
To the right of the project column in Figure 1 is a large window with clips in it. You can quickly "hover-scrub" through here and see, "Oh, is this the one where ... Yeah, okay, that's the one with the head." When you click on a clip twice, it will open up in its own window (Figure 3, below).

Figure 3. A selected clip open in its own window with comments made by reviewers
To the right of the video window in Figure 3, there's a column for various comments. You can see where those comments are typed along the timeline on the bottom. Where I comment, my profile picture shows that I made them. If you have multiple people commenting, then you can see the other person's face. With the left and right arrows under the video, or the list of comments on the right, you can quickly click and go to the next comment.
In the upper-left corner of the video window, I can change the status of the video: Approved, In Progress, or Needs Review (Figure 4, below). I didn't use the Needs Review as much as I could have because my editor, Ted, received all of my comments, so he knows that anything that's not approved needs review. I instructed my client to use In Progress to let us know which videos were being looked at. Needs Review means it was done being looked at and we can go make edits. Approved indicates that a video is all done.

Figure 4. Change the status of a video here.
At the very top of the window is a drop-down that'll show you all the different videos on the project (Figure 5, below) so you can easily go from one video to the next without having to keep cycling back through the main project window. The downside is that it always starts at your first clip, whatever that is. So if you have lots of clips like we do, you have to keep going to the next page to the right, perhaps several times. I wish it would drop down centered on the clip I'm looking at, so the next clip was always one click away.

Figure 5. This drop-down provides easy access to all videos in the project.
Marking up an image is also very easy. In this video, I saw a little glitch right that you can see my finger pointing to in Figure 6 (below). I was able to draw on and point to the artifact in question because there are markup tools in the comments area under the video window. I can just type what I want about the image, and then to right, I click on the little drawing tool. I can draw with a paint brush, I can draw a line, I can make an arrow, or circle something with a box and I can do it in red, orange, teal, greenish teal, and a bluish color. And these are all tagged to this comment at this time.

Figure 6. Using Frame.io’s markup tools
So, when I comment, "Is this effect residue in the movie, or is it a preview?" the editor can see exactly what I'm talking about. Then the editor says, "Yup, it's only in the preview." So, that way, I am not concerned about that little artifact because my editor looked at the original file and was able to tell me, "Don't worry about that, it's just something in the upload or in this preview version that I'm looking at on my screen. It doesn't really exist in the actual file." This two-way conversation about this little artifact on the screen is easy because we both see the same thing.
Another good feature in Frame.io is that the client can click on the three dots in the lower-right corner of a video thumbnail to bring up the Item Options pull-down (Figure 7, below). Here they can share a video with their own people inside of their office, or they can download the clips when they are made ready to go. They can publish them to Vimeo or Dropbox, and delete them. This app also gives you the ability to upload multiple versions of the same video to look at them side by side if you have a question with regards to grading or timing.

Figure 7. The Item Options pull-down
Related Articles
Clear Online Video's Stjepan Alaupovic outlines the real-time, cloud-based review features of Adobe's recently acquired Frame.io for collaborative video teams and their clients, and explains how to use them effectively with Adobe Premiere Pro.
This tutorial will give you a few practical tips on collaboration when working with Adobe Premiere Pro and Vimeo.