Animating Effects with Per-Parameter Keyframes in Sony Vegas Pro 11
In this tutorial you'll learn how to make the most of Vegas's new by-parameter keyframing capabilities for effects plug-ins that ship with Vegas Pro 11 using the new Sony Text & Titles plug-in as an example.
When the Titles & Text window opens, click on the title and bring it down to the spot where you want to place it in the timeline. In this tutorial, we're primarily concerned about what's in the Preview window and then what's in our plug-in, so you'll want to rearrange your workspace a bit as shown in Figure 3 to make the preview window and the Titles and Text plug-in more visible.
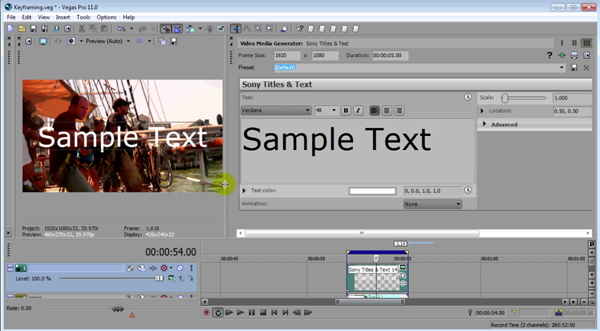
Figure 3. The new title in the preview window with the workspace rearranged to put the preview window and the Titles & Text dialog front and center.
In this example, to match what's happening in the clip, let's change the text to Riggin' the Ropes by typing the new title into the Titles & Text dialog. Center it by clicking the Center icon from the Titles & Text dialog's WYSIWYG controls (Figure 4), and play through the timeline.
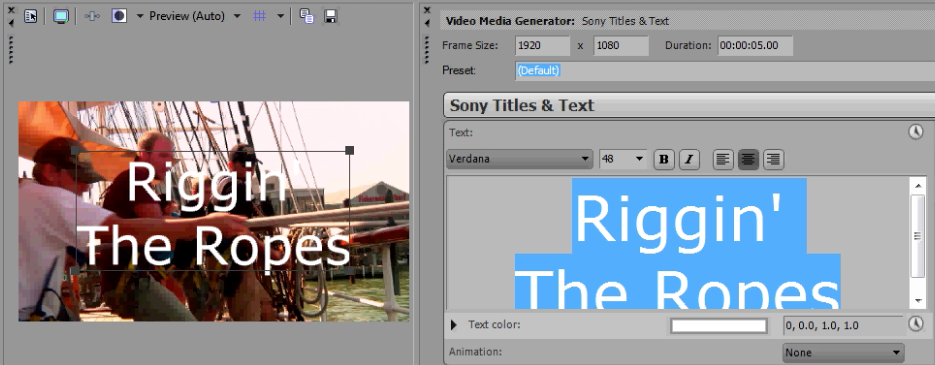
Figure 4. Typing in a new title
Adding Keyframes by Parameter
You should see a basic title on the screen; nothing too special there. So let's see what this new keyframing-by-parameter stuff is all about.
First, you'll want to bring down the timeline a bit so you can see more of the plug-in. Those of you familiar with the Legacy titler will notice that we have some new buttons on the screen. The new clock-face buttons shown in Figure 5 are for animation. And you'll notice that pretty much all of the parameters have an Animate button.
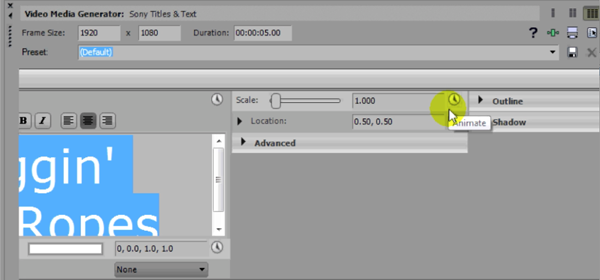
Figure 5. Animate buttons for all parameters
Click on the disclosure triangle next to Advanced to see advanced options, and you'll notice Animate buttons there as well. Click on the one for Scale. It brings up a new Scale timeline in the Titles & Text plug-in (Figure 6).
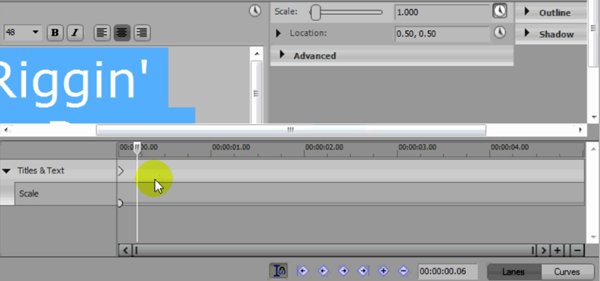
Figure 6. The Scale timeline in the Titles & Text plug-in
Now, we have an outer entry here called Titles and Text that you can see on the far left in Figure 6. If you were working with multiple plug-ins and you wanted to animate elements of each of those plug-ins, you would see an entry for each one of your plug-ins at this outer layer.
When you click on the details for each of our parameters that you choose to animate, you'd see a new entry down here for that animation (Figure 7).
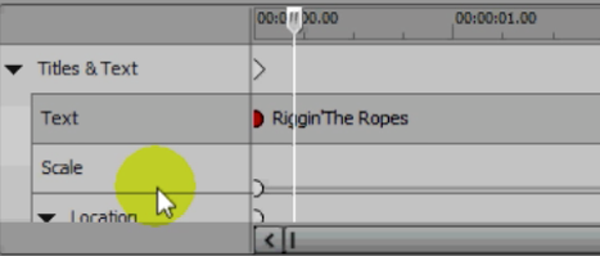
Figure 7. Outer-layer timeline entries for each parameter you want to animate
Related Articles
A quick look at the latest new features in Sony Vegas Pro 13, including the Vegas Pro Connect iPad app, a proxy-first workflow for mobile and 4K editors, and true, four-range loudness meters.
David McKnight demonstrates a quick, easy way to generate sharp-looking titles for your Vegas Pro projects that requires no additional plugins.
Vegas Pro 12, the new version of Sony's flagship NLE that debuted a few weeks ago, boasts several new features for online video production pros including simplified color matching, advanced mask creation and manipulation, and increased 64-bit support, while shipping as part of a new suite that includes Sound Forge Pro 10 and the HitFilm 2 Ultimate effects package.
In this fifth tutorial in our six-part series on Sony Vegas Pro 11, we're going to talk about the Render dialog box. Every project you work on, whether it's delivered on the web, or even on DVD or Blu-ray Disc, has to go through a rendering stage, so you'll find yourself getting quite familiar with it as you do more project. In Vegas Pro 11, Sony has added some new features to the Render dialog, and they've totally revamped the way that it works.
The new mixer layout in Sony Vegas Pro 11 makes editing audio for video in Vegas feel like you're using a pro hardware mixer. Vegas instructor David McKnight explains how it's done.
Sony Vegas instructor David McKnight continues his video tutorial series with a look at Vegas' new GPU Assist feature, which enables Vegas editors to leverage the processing power of supported NVIDIA and AMD video cards to get full-frame previews of loaded timelines and accelerate rendering with many popular codecs.
Sync Linking is a cool new feature in Sony Vegas Pro 11 that allows you to group clips of events and move and control them in the timeline with a single Master clip, while still being able to fine-tune subordinate clips within the group.