Tutorial: Multiformat Editing in Grass Valley EDIUS Pro 7
One of the great things about Grass Valley EDIUS 7 is its ability to take footage in multiple codecs and frame rates, place them on the same timeline, and edit and play them in real time. In this tutorial, we'll explore how to leverage this feature in your projects.
Importing Multiple-Folder Media with the Source Browser
EDIUS can also work with what I like to call “multiple-folder codecs,” such as Sony EX and XDCAM, Panasonic P2. But how can I bring them in and place them on the exact same timeline as HQX and AVCHD and be able to use them?
You can see in Figure 2 (below) that in the same location as the Bin window in the EDIUS UI, I also have 3 other tabs: Effects (which I used to access transitions earlier in this tutorial), Sequence marker, and Source Browser. The Source Browser takes any codec that has multiple folders inside of it or multiple files that have to be joined together, and it does the joining automatically in the background. All you have to do is take the consolidated video file and put it on the timeline.

Figure 2. The Source Browser tab.
Note the XDCAM folder in Figure 2 (above). When I plug the XDCAM EX media in, Windows is going to see the drive, take a look, and see if there’s anything in there that it can use. If it discovers that there’s a folder in there that has this type of footage (or any other type represented in the Source Browser window), you’ll see it appear in the appropriate Source Browser folder in EDIUS. Figure 3 (below) shows the Source Browser with the XDCAM EX media inserted. Note that a drive lettered G: has populated the XDCAM EX folder.
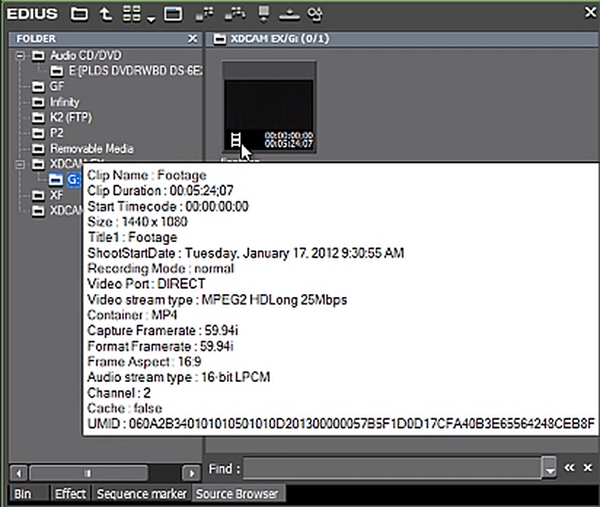
Figure 3. The Source Browser with the XDCAM EX folder populated.
Here’s how the footage works. The thumbnail you see in Figure 3 (above) is what’s sitting on the drive. It’s not in my bin, or on any internal drive on my computer. If I pull out the external media, it will disappear from the Source Browser, and if I’d done any editing on it, it will be offline. However, if I right-click on it, and choose Add and Transfer to Bin (Figure 4, below), and then click the Bin tab, it will appear in the Bin as shown in Figure 5 (below Figure 4).

Figure 4. Adding selected Source Browser media to the Bin.

Figure 5. My XDCAM EX footage added to the Bin.
However, you’ll also note (as shown in Figure 5) that it shows an H with a down arrow, and a percentage building. I can use the footage now by playing it off the external card. But when it reaches 100%, it’s automatically going to quit playing it from the external source and start playing it seamlessly from the computer itself, from a designated folder on my hard drive. If I go back to the Source Browser and disconnect, the drive letter will no longer appear there, and the footage will appear to go away from the player. But it’s still there and usable in the timeline and in the Bin because I transferred it to my hard drive when I added it to the Bin, and it still plays smoothly with the HQX and AVCHD footage from the timeline.
Related Articles
Mike Downey demonstrates how to post-produce your multicam content quickly and efficiently using Grass Valley EDIUS Pro 8 on Wirecast Gear.
This new version boasts a host of new features to amplify productivity throughout the entire post production workflow, including I/O support for the Matrox MXO2 LE, MXO2 Rack, Mojito MAX and MXO2 Mini editing devices
Here's a look inside EDIUS Pro 7's MultiCam Mode, exploring how it streamlines editing up to 16 cameras, and leaves plenty of room for adjustments and tweaks after you make your initial cuts.
Highlights of Grass Valley's forthcoming 6.5 upgrade to the EDIUS NLE (coming in June) for pro event and corporate video producers include improved a native stabilization utility, Alpha channel support, 10-bit effects and filters, and several enhancements to the Layouter including a drop shadow function and new options for selecting a scaler.