Video Tutorial: Three Workflow-Enhancing Tips in Adobe Premiere Pro CS6
Video encoding and editing expert Jan Ozer provides three useful tips that will enhance your workflow and get you out of some editing jams in your Adobe Premiere Pro projects: editing audio without unlinking; Fill Left and Fill Right to create stereo audio; and creating nested sequences for smoother edits and creating reusable set pieces in your projects.
By
Jan Ozer
Posted on September 26, 2012
Using Left/Right Audio Fill
Next, I go to Audition and record my clip. Figure 4 (below) shows the patch that I created.
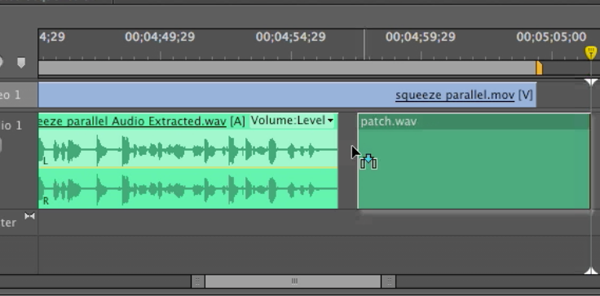
Figure 4. The patch created in Audition
I drop it down to the timeline and immediately notice that I have audio in the left track, not the right track. And obviously, if somebody's listening on a stereo speaker system or headset, they would hear audio in the left and not the right. We can't have that.
Things look good in Premiere Pro. If you look at the audio meters in Figure 5 (below), you'll see audio in both channels. But not so in the patch clip coming from Audition.
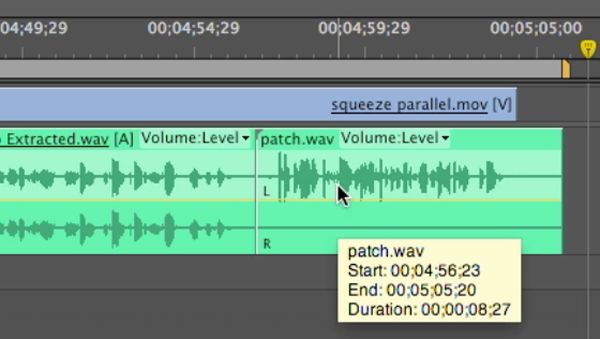
Figure 5. We have audio in both channels in the Premiere Pro clip, but only in one channel in the patch from Audition.
Things look good in the audio meters on the right side of the UI, and then once we get to the clip below, we see audio in only one channel.
Now, I could go back to Audition and re-render, and make sure that both tracks contain that audio. The quicker solution in Premiere Pro is to go down to Audio Effects in the Effects bin, and then use the Fill Left filter (Figure 6, below) to send audio from the left track into the right track.
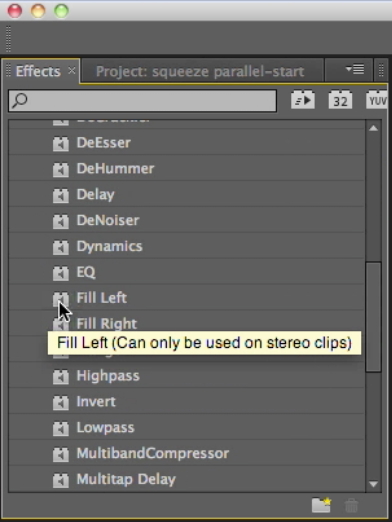
Figure 6. Choosing the Fill Left filter from the Audio Effects folder
And if we go, again, keeping your eye on the volume meters here, we press "play, and now it's a tutorial and it's in stereo. So that's a quick fix if you have audio in only one track and you need the same content in the other track. Fill Left fills the right track with audio from the left track, and obviously Fill Right fills the left track with audio from the right track. I se this maybe once every two or three years, but every time I see it I'm glad I know the quick solution.
Related Articles
Two types of noises degrade the audio you shoot with your video: random noises like microphone clicks and pops, and consistent noises like white noise or air conditioning hum. This tutorial demonstrates how to remove both of them in Adobe Audition CS6.
Jan Ozer sits down with Bill Roberts to discuss the trends impacting the future direction of Adobe Creative Suite for video pros, including the decline of 3D, the rise of 4K, and second-screen viewing. Other topics included the growth of Creative Cloud, and the development arc of Apple Final Cut Pro X.
In this tutorial, Jan Ozer demonstrates how you can use the Neat Video plug-in to remove noise from video, improving output quality for all outputs.
In this tutorial you'll learn how to maximize the brightness and contrast of your video in Adobe Premiere Pro CS6 using the Brightness, Contrast, and Gamma Correction controls for effective and balanced adjustments.
There have been lots of comparisons between Final Cut Pro X and Premiere Pro CS6, with most focusing on features and workflows. This article discusses a series of multiple-format benchmark tests that analyzed comparative performance between the two programs.
Adobe Premiere Pro Instructor extraordinaire Luisa Winters explains how to use the new and enhanced Multi-Camera Monitor for quick and efficient multicam edits in Adobe Premiere Pro CS6 in this video and text tutorial.
The new version of Adobe Media Encoder, included in the just-released CS6 collection as well as as a standalone product, offers significant improvements in usability and performance, as well as new features. Here's what you need to know about it.