Tutorial: GPU-Assisted Multicam Editing and Encoding in Sony Vegas
Sony Vegas instructor David McKnight continues his video tutorial series with a look at Vegas' new GPU Assist feature, which enables Vegas editors to leverage the processing power of supported NVIDIA and AMD video cards to get full-frame previews of loaded timelines and accelerate rendering with many popular codecs.
CPU-only vs. GPU Assist
If I leave GPU acceleration off on my system, and leave the preview processing burden on my CPU, it takes it a couple seconds for Vegas to figure out what sort of preview quality it will be able to deliver, but ends up showing a full 24 frames per second (fps) (Figure 5, below) for my six-track HD project.
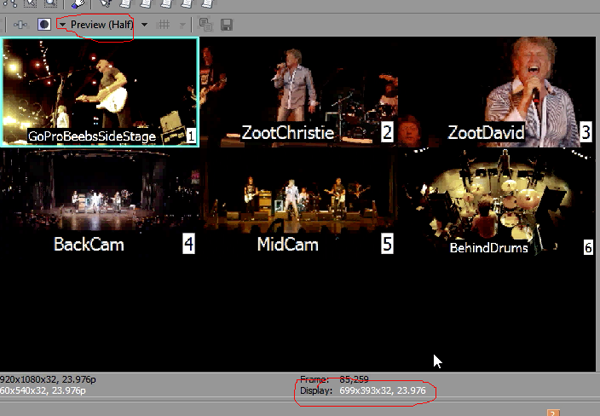
Figure 5. We're getting Preview Half, 24fps playback for our 6-track project with GPU Assist off.
To engage the GPU, we need to go back to the Video Preview Preferences screen. I have two cards in my system (shown in Figure 4), and neither is particularly new or high-powered, but they are recognized and supported by Vegas Pro's GPU Assist. They're both in the NVIDIA GeForce 400 series, and the more powerful of the two is the 450, so I'll select that.
(Now, just as an aside, the reason I have two video cards is so I can connect three monitors for editing. I've got an HDTV and two computer monitors connected to the system. So selecting the 450 and choosing a plot tells me we're going to have to restart Vegas for those changes to take effect.)
Figure 6 (below) shows playback with GPU Assist (via the GeForce 450) enabled. We're at 24fps and our playback is at Preview Half. So, in my particular configuration, there's not a whole lot of difference.
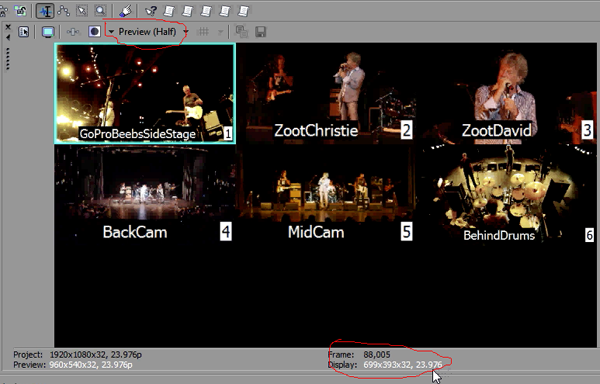
Figure 6. Playback with GPU Assist enabled: Preview Half, 24fps
In some cases, CPU-only might give you better performance. Just because you have a GPU doesn't mean it's going to perform better than what your current CPU does. So you have to kind of weigh one against the other. If you have a lower-powered CPU and a higher-powered GPU, you can expect a nice performance boost if you select GPU Assist. But if you have a higher-powered CPU and a lower/mid-range GPU, which is what I have here in those GT 400 series cards, you might see a little bit of difference in some things, depending on the nature of the media, but you shouldn't anticipate a huge difference one way or the other.
Rendering with the GPU
The other place that the GPU will be valuable to you is in rendering. Currently, there are only certain templates and codecs that take advantage of the GPU. Any of the templates under the Sony AVC/MVC will take advantage of the GPU (Figure 7, below).
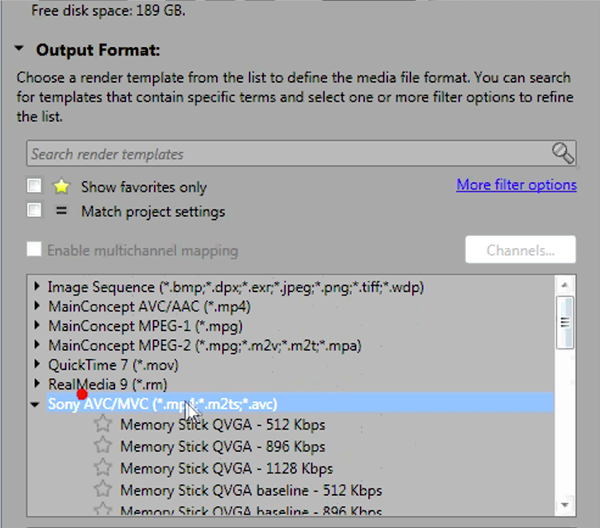
Figure 7. All of the Sony AVC/MVC codecs will leverage GPU Assist during encode.
Let's say one of the delivery media for your project was a Blu-ray Disc. First, you'd select one of the encoding presets for Blu-ray Disc, then click Customize Template (Figure 8, below).
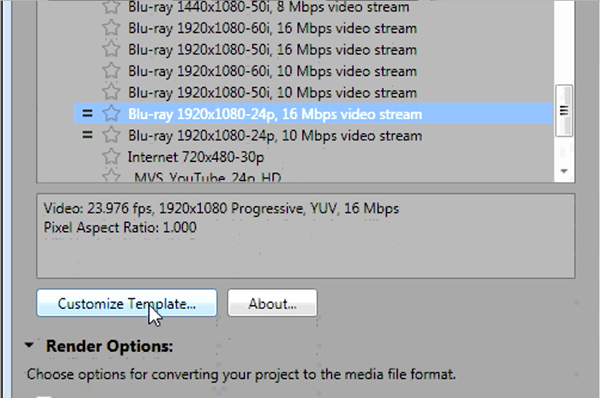
Figure 8. Choose a template, then click the Customize Template button to tailor it to your tastes.
The Customize Template dialog opens (Figure 9, below). Under Encode Mode you can either have Vegas select automatically whether to use the CPU or GPU for rendering, or you can say render using the CPU only, or render using GPU if available. I recommend leaving it set on automatic so that Vegas will adjust accordingly.
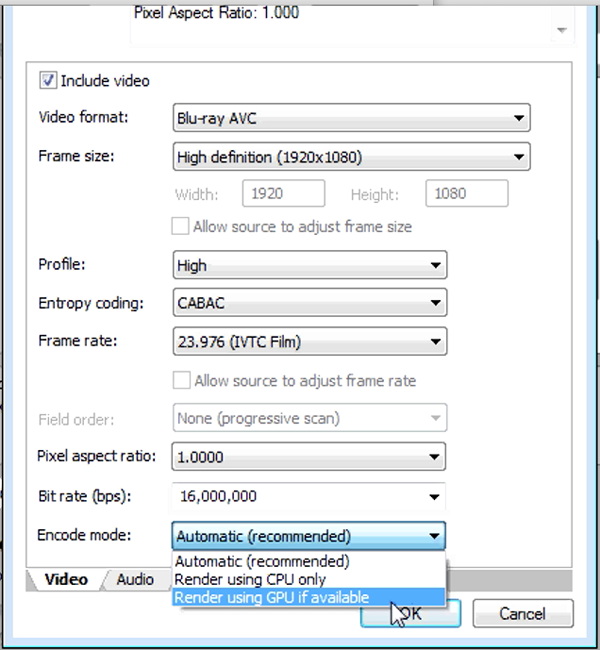
Figure 9. Choosing GPU-assisted rendering, which is available because we have a supported card and have chosen a supported codec.
Related Articles
A quick look at the latest new features in Sony Vegas Pro 13, including the Vegas Pro Connect iPad app, a proxy-first workflow for mobile and 4K editors, and true, four-range loudness meters.
David McKnight demonstrates a quick, easy way to generate sharp-looking titles for your Vegas Pro projects that requires no additional plugins.
Vegas Pro 12, the new version of Sony's flagship NLE that debuted a few weeks ago, boasts several new features for online video production pros including simplified color matching, advanced mask creation and manipulation, and increased 64-bit support, while shipping as part of a new suite that includes Sound Forge Pro 10 and the HitFilm 2 Ultimate effects package.
Sony Vegas Pro 12 to ship in 2 configurations: Collection (including DVD Architect 5.2, and Dolby Pro Encoder) and Edit (Vegas Pro only); key new features include expanded edit mode, new 64-bit audio plug-ins, project interchange, smart proxy workflow, project media tagging, color match, Panasonic P2 support, FX masking, and more
In this fifth tutorial in our six-part series on Sony Vegas Pro 11, we're going to talk about the Render dialog box. Every project you work on, whether it's delivered on the web, or even on DVD or Blu-ray Disc, has to go through a rendering stage, so you'll find yourself getting quite familiar with it as you do more project. In Vegas Pro 11, Sony has added some new features to the Render dialog, and they've totally revamped the way that it works.
The new mixer layout in Sony Vegas Pro 11 makes editing audio for video in Vegas feel like you're using a pro hardware mixer. Vegas instructor David McKnight explains how it's done.
Sync Linking is a cool new feature in Sony Vegas Pro 11 that allows you to group clips of events and move and control them in the timeline with a single Master clip, while still being able to fine-tune subordinate clips within the group.
In this tutorial you'll learn how to make the most of Vegas's new by-parameter keyframing capabilities for effects plug-ins that ship with Vegas Pro 11 using the new Sony Text & Titles plug-in as an example.